Windows işletim sistemine sahip bilgisayarlarda format atma işlemi bazı zamanlarda zorunlu bir hal alır. Örneğin bilgisayara virüs buluşması, dosya sisteminin bozulması ve Windows’un doğası gereği bir müddet sonra geç tepki vermeye başlaması format atmanın gerektiği başlıca durumlardır. Windows 10 format atma usb detaylı anlatım.
Bununla birlikte bazen güncelleme sonrası temiz kurulum yapmak veya bilgisayarın performansını artırmak için de format atmak gerekebilir.
İşletim sistemlerinin kullanıcı dostu ara yüzleri ile birlikte son zamanlarda format atmak çok daha basit bir hale geldi. Ancak bilgisayar konusunda ileri düzey bilgisi olmayan kullanıcılar elbette format atmakta zorlanabilirler.
Windows 10 Format Atma: Adım Adım Anlattık
Biz de hazırladığımız bu rehberde USB’den format atma işleminin nasıl yapılacağını adım adım anlattık.
Gerekli Olanlar: Bu işlem için en az 8 GB belleğe sahip bir flash diske ve Windows 10 ISO dosyasına ihtiyacınız olacak.
Öncelikle Format Diskini Hazırlayın
Adım 1: Format diskini hazırlamanın ilk aşaması Windows 10 ISO dosyasını indirmektir. Microsoft tarafından sunulan Windows Media Creation Tool uygulaması ile Windows 10’a ait tüm sürümleri basitçe indirip kurulum diski oluşturabilirsiniz. Windows Media Creation Tool indirmek için buraya tıklayın.

Adım 2: Açılan sayfada böyle bir sekme görünecektir. Aracı şimdi indirin butonuna tıklayarak exe’nin indirilmesini sağlayın. Dosya boyutu yaklaşık olarak 18 MB.
Adım 3: İndirilen Windows MCT uygulamasını açın. Uygulama size iki seçenek sunuyor olacak. Bu aşamada “Başka bir bilgisayar için yükleme medyası oluştur” seçeneğini seçin ve ileri tuşuna basın.
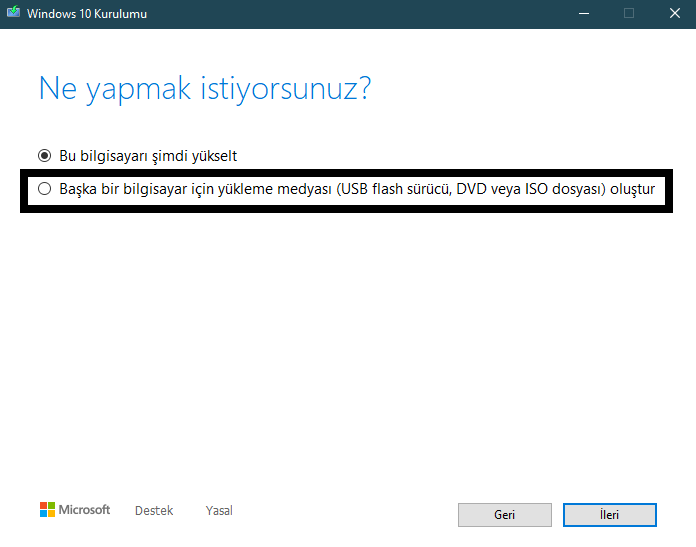
Adım 4: Bir sonraki ekranda ise sistem özelliklerinize göre size uygun olan mimari türünü seçin ve İleri’ye tıklayın. (Bilgisayarınız RAM’i 4 GB ve üzeri ise kesinlikle 64 bit seçmelisiniz.)
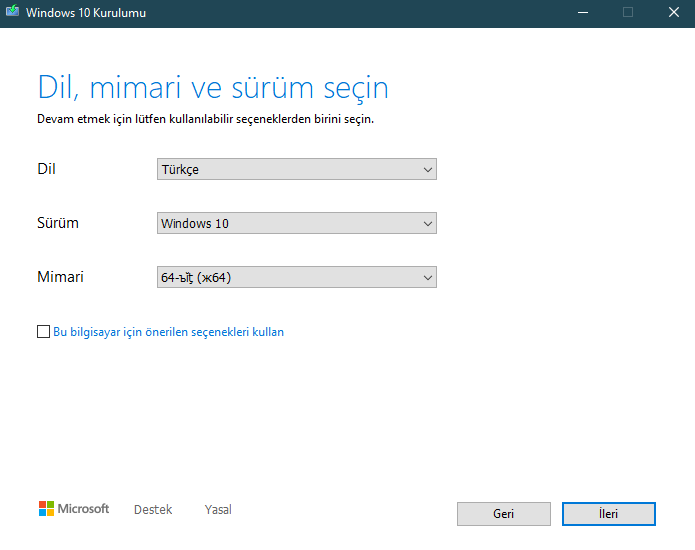
Adım 5: Bir sonraki ekranda ise USB Flash Sürücü seçeneğini seçin ve İleri’ye tıklayın.
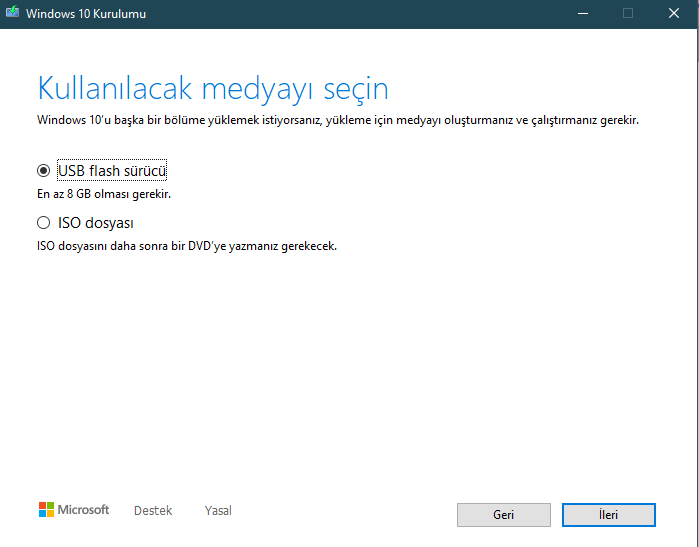
Adım 6: Bu aşamadan sonra ise sizden Windows 10 ISO dosyasının kurulacağı USB diski seçmeniz istenecektir.
Adım 7: Diski seçin ve İleri tuşuna basın. Windows 10 inmeye başlayacaktır. İndirilecek dosyaların yaklaşık boyutu 4 GB olmakla birlikte indirme süresi internet hızınıza göre değişiklik gösterebilir.
Adım 8: İndirme işlemi bitince ise Media Creation uygulaması Windows 10 dosyalarını otomatik olarak USB belleğe kuracaktır.
Adım 9: İşlemin sonunda ise uygulama ekranında “Yükleme Tamamlandı” ibaresini görebilirsiniz. Artık USB belleğini oluşturduğumuza göre format işlemine geçebiliriz.
Not: Bu işlem ile USB belleğiniz biçimlendirileceğinden içerisindeki önemli dosyaları mutlaka yedekleyin.
Windows 10 Format Atma İşlemi
Yukarıdaki adımları doğru bir şekilde uyguladıysanız artık format atma işlemine hazırsınız demektir.
Format atma işlemine başlayabilmek için USB disk bilgisayarınıza takılıyken bilgisayarınızı yeniden başlatın ve başlangıçta BIOS ayarlarına girerek bilgisayarın USB’den boot edilmesini sağlayın.
BIOS ayarları her bilgisayarda farklı olduğu için bu işleme değinmeyeceğiz ancak bilgisayarınız marka ve modeline göre boot işleminin nasıl yapılacağını aratarak basitçe işlem aşamalarını öğrenebilirsiniz.
Bilgisayarınızı USB’den başlattığınız zaman sizi şöyle bir ekran karşılayacak. Bu ekranı gördüyseniz format atma konusunda ciddi bir mesafe kat ettiniz demektir 🙂
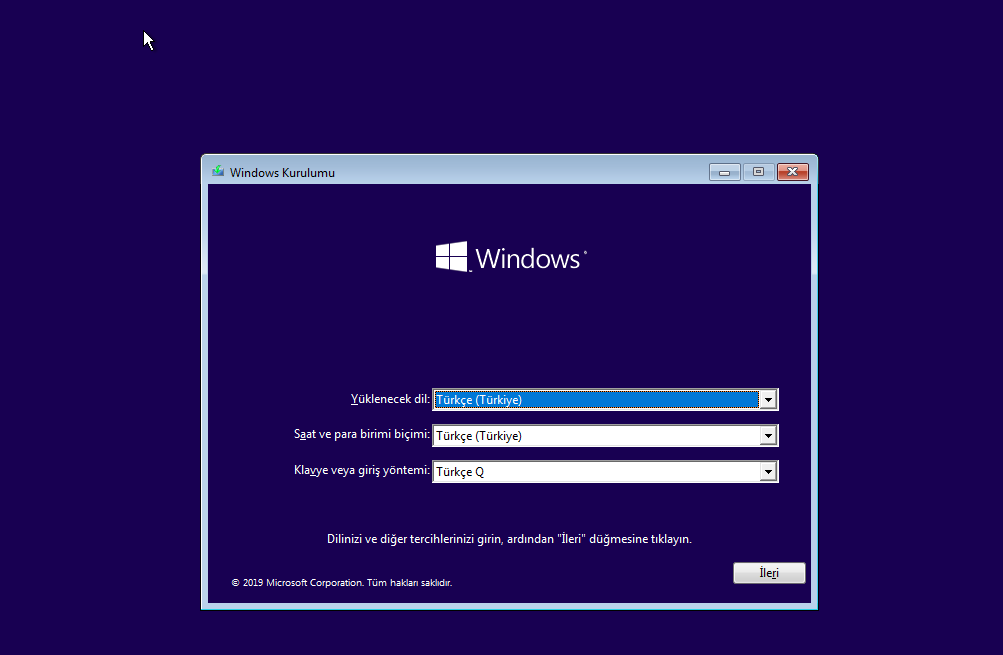
- İleri diyerek devam edin ve açılan ekranda “Şimdi Yükle” seçeneğini seçin.
- Açılan bu sayfada orijinal Windows 10 lisansınız varsa lisans kodunu girebilirsiniz.
- Lisans kodunuz yoksa veya dijital lisansa sahipseniz (ki bilgisayarların birçoğu artık dijital lisans ile birlikte geliyor) alt tarafta yer alan “Ürün Anahtarım Yok” seçeneğine tıklayın.
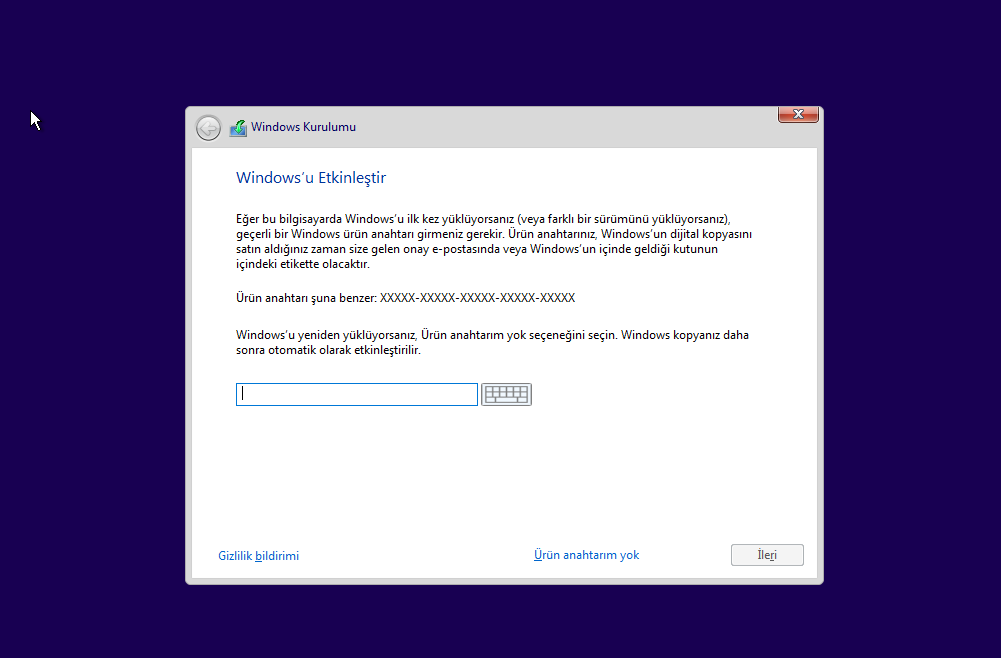
- Bu sayfada ise bilgisayarınıza yüklenecek Windows 10 sürümünü seçmeniz gerekiyor.
- Bu noktada önemli olan durum ise dijital lisansınızın hangi sürümü desteklediğidir. Örneğin benim bilgisayarım Single Language sürümünü desteklediği için bu seçeneği seçmem gerekiyor.
- Bilgisayarınızın hangi sürümü desteklediğini bilmiyorsanız Windows 10 Pro seçin ve İleri tuşuna basın.
- Bir sonraki ekranda sizi lisans koşulları ekranı karşılayacak. Bu ekranda “Lisans koşullarını kabul ediyorum” tikini işaretleyin ve İleri butonuna basın.
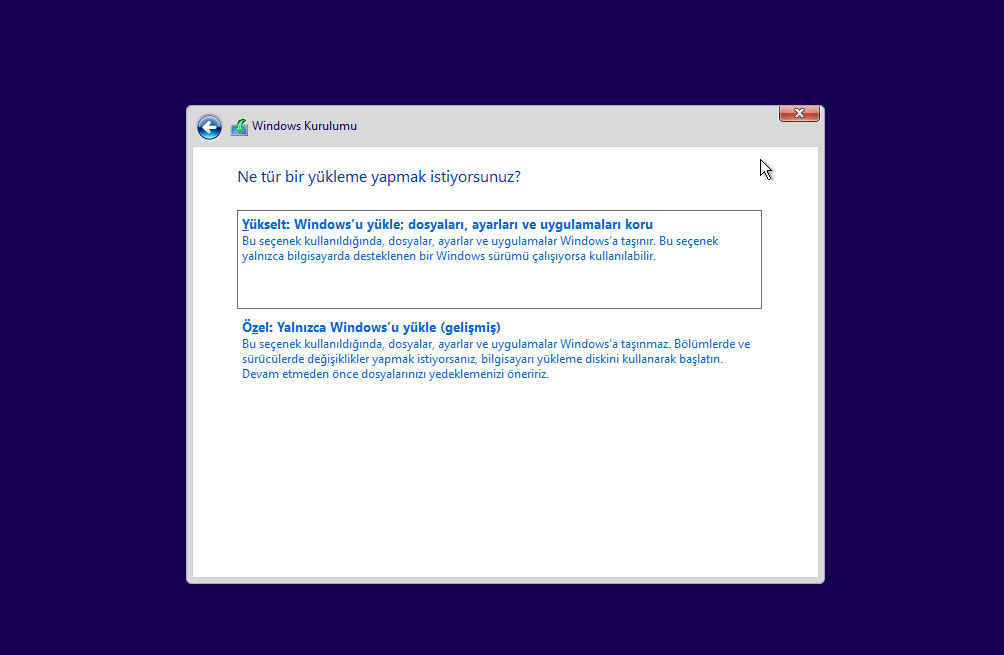
- Açılan bu ekranda “Özel: Yalnızca Windows’u yükle” seçeneğine tıklayın.
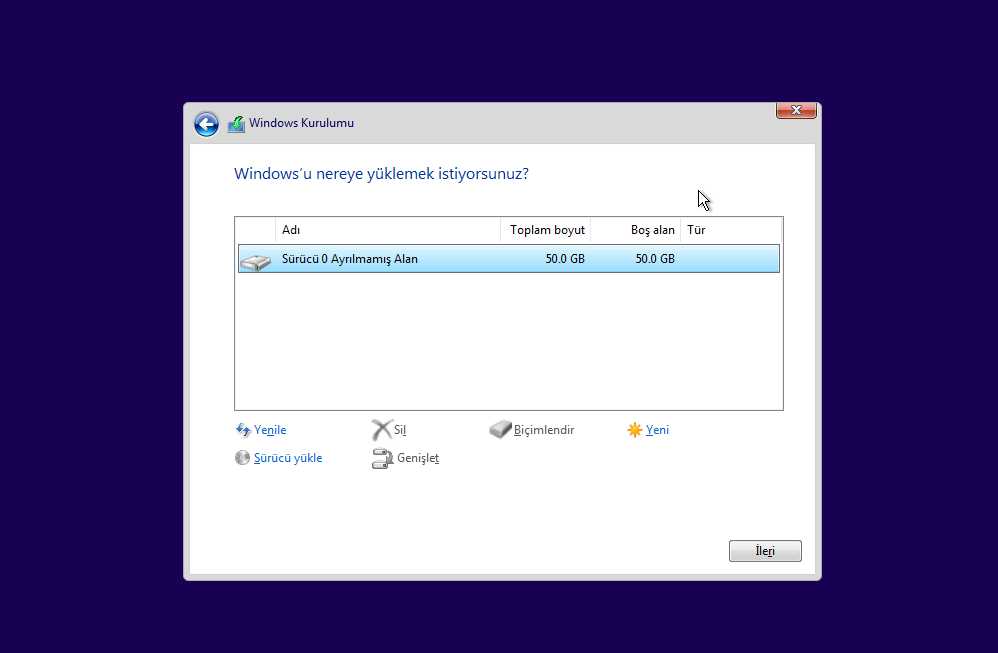
- Bu ekranda ise eski Windows’un yüklü olduğu sürücüyü seçerek “Biçimlendir” butonuna basın.
- Biçimlendirme işlemi bittikten sonra Windows’u yüklemek istediğiniz diski seçin ve İleri tuşuna basın.
Not: Bu işlemi yaparken dikkatli olun. Yanlış diski seçerseniz önemli bilgileriniz silinebilir. Bilgisayarı tamamen sıfırlamak istiyorsanız bu ekrandaki tüm diskleri seçerek biçimlendirebilirsiniz.
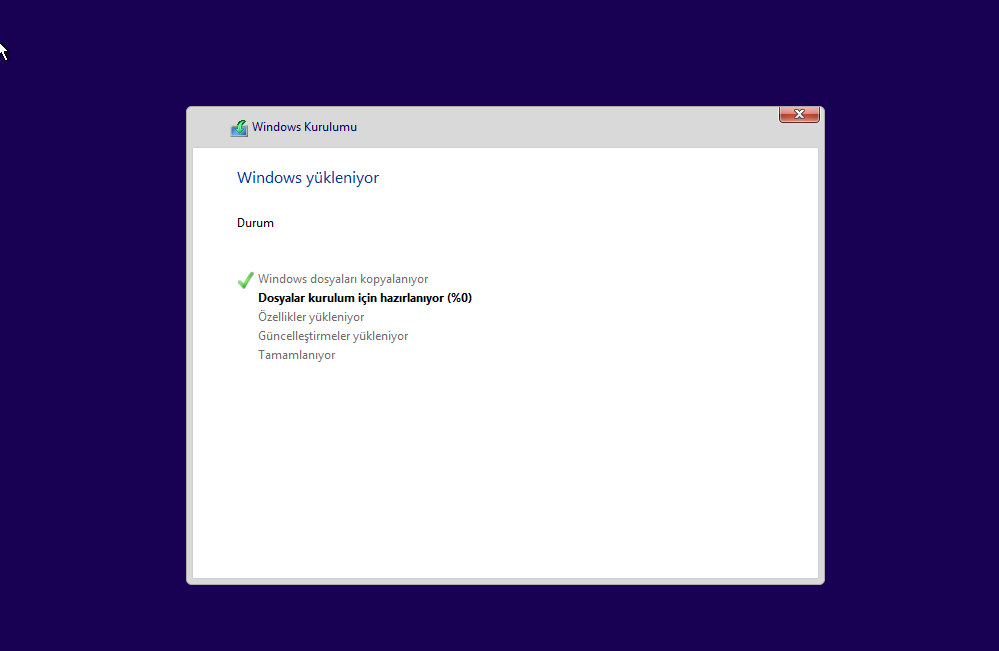
Ve böylece windows 10 format atma işlemini başlatmış olduk. İşlemin tamamlanmasını bekleyin. Format atma esnasında bilgisayarınız birkaç defa yeniden başlatılabilir.
Windows 10’un yüklemesi bittikten sonra sizi şöyle bir ekran karşılayacak;
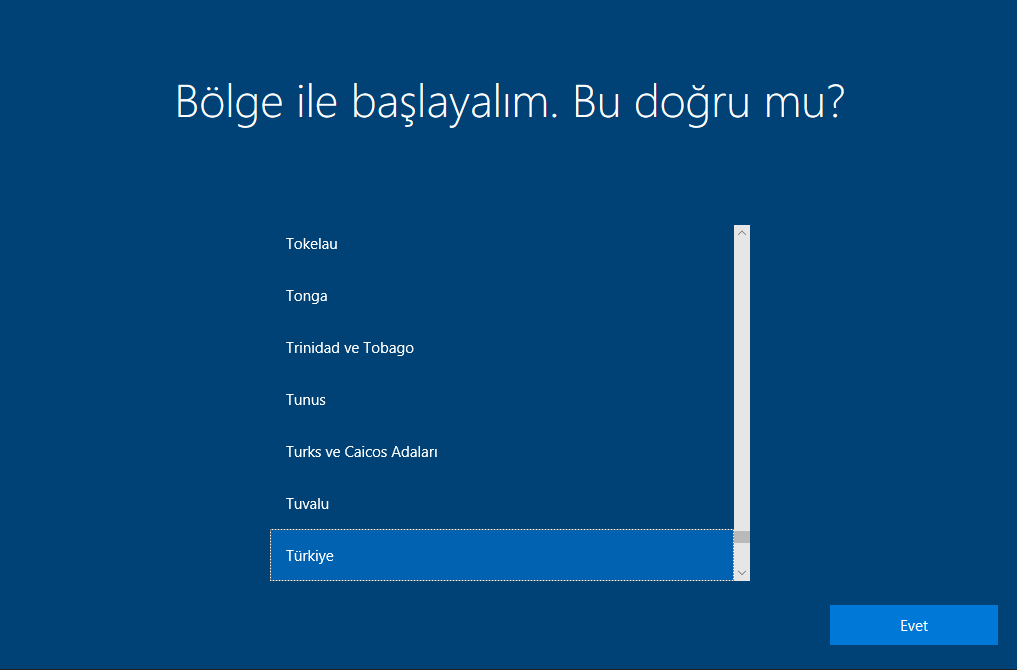
Bu ekran üzerinde Evet seçeneğini seçerek ilerleyin. Bir sonraki ekranda ise klavye seçimi sorulacak. Qwerty klavye kullanıyorsanız o ekran üzerinde de herhangi bir değişiklik yapmadan “Evet” diyerek ilerleyin.
Açılan yeni ekranda “Kişisel Kullanıma Yönelik” seçeneğini seçin ve ardından İleri butonuna basın.
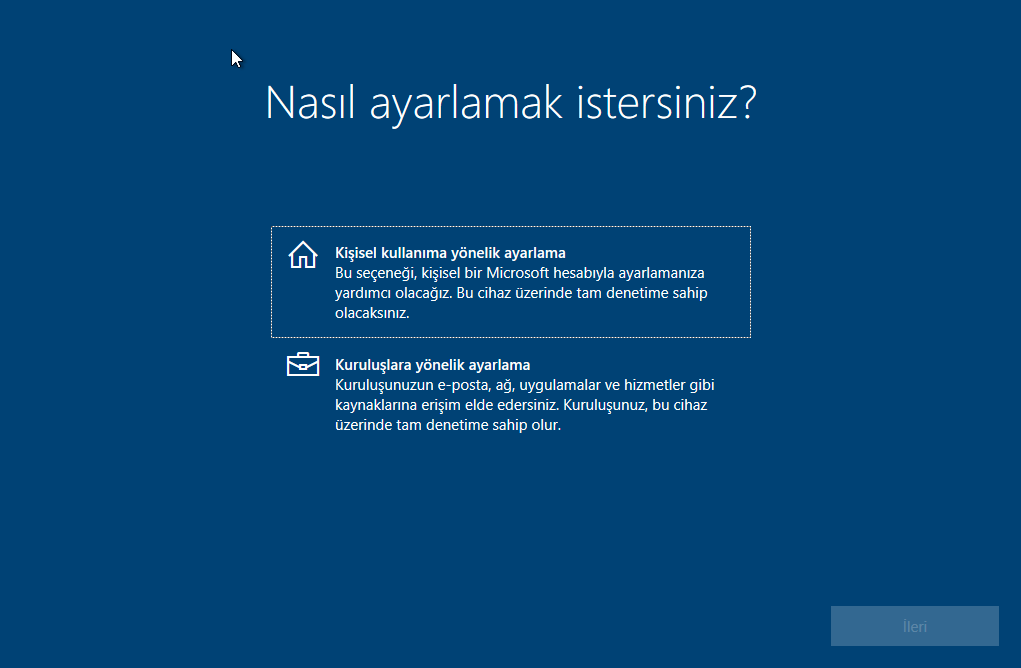
Açılan yeni ekranda ise Microsoft hesabını girmeniz istenecek. Arka tarafta birçok servisi başlatacağı için Windows 10’a Microsoft hesabı eklemenizi tavsiye etmiyoruz. Bu nedenle alt tarafta yer alan “çevrimdışı hesap” seçeneğini seçerek ilerleyin.
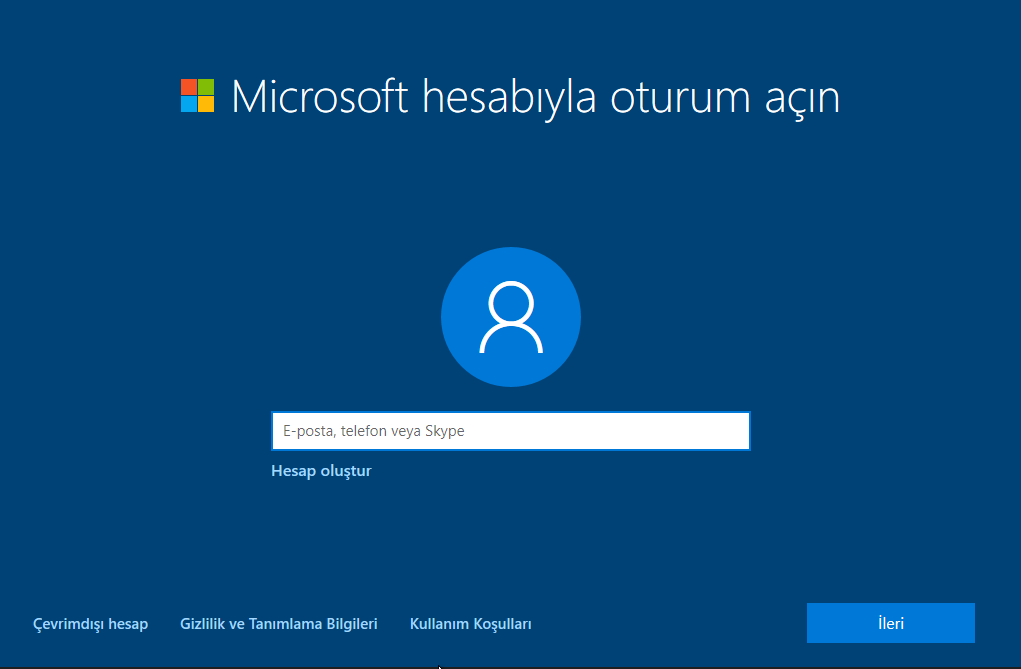
Açılan yeni ekranda ise sol alt tarafta yer alan “Sınırlı Deneyim” seçeneğini işaretleyin ve bir sonraki ekranda Windows için kullanıcı adınızı girin. Bir sonraki ekranda ise bilgisayarınız için şifre oluşturabilirsiniz. Şifre alanını boş bırakırsanız da bilgisayarınızda şifre olmayacaktır.
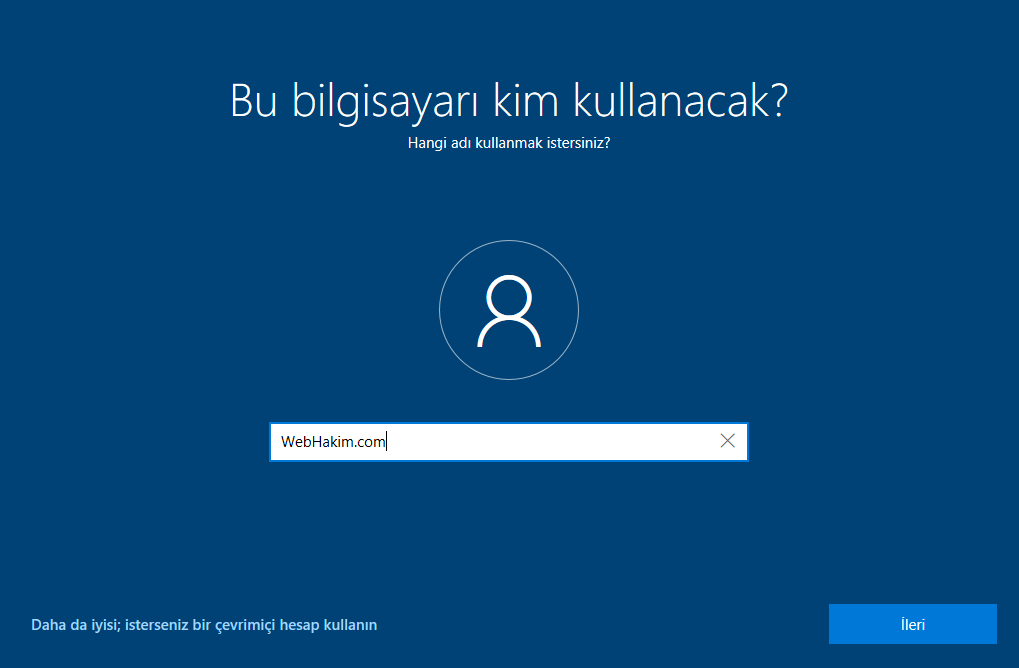
Bir sonraki ekranda etkinlik eşitlemesi seçeneği ile karşılaşacaksınız. Bu ekranda hayır seçeneği ile devam edin.
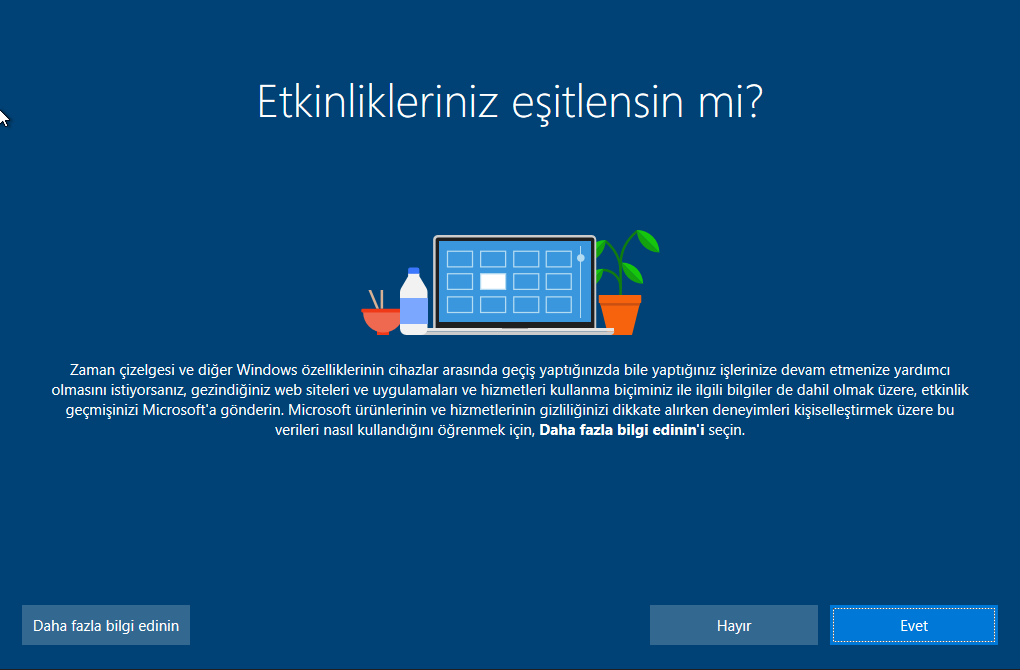
Ve ayarlar için son ekran! Açılan son ekran Windows gizlilik ayarlarını seçeceğiniz ekrandır. Bu ekran üzerinde yer alan seçeneklerin tamamını kapalı konuma getirin ve ileri butonuna basın. Ve böylece Windows 10 format atma işlemini başarıyla tamamlamış olduk.
Son olarak: Bu aşamadan sonra kalan tüm işi Windows 10 kendisi yapacak ve masaüstü kullanımınıza sunulacaktır.
Görüldüğü üzere Windows 10 format atma işlemi son derece basit olmakla birlikte çok az teknik bilgi gerektirmektedir. İşlem esnasında herhangi bir sorun yaşamanız durumunda yorum sekmesini kullanarak sorularınızı bizlere iletebilirsiniz. Mümkün olan en kısa süre içerisinde sorularına yanıt veriyor olacağız.
Mustafa İyitütüncü Webhakim.com’un Kurucusudur. İnternet ve Teknoloji Uzmanı – Eğitim: Yazılım, sosyal medya, oyun ve uygulama haberleri ESL‘de Türkiye derecesi ve Hasan Kalyoncu Üniversitesi Bilgisayar Mühendisliği. Anadolu Üniversitesi Yazılım Mühendisliği. Uzmanlık: Teknoloji, Sosyal Medya Yönetimi ve Çözümleri, Hata raporları ve çözümleri, İşletim sistemleri, Oyun, Ağ oluşturma, Bilgisayar ve Çevre Birimleri konularında 8 yıldır içerik üretmekte. Youtube kanalında teknoloji, sosyal medya (instagram, twitter, facebook, linkedin) ve bilişim konularında 30 Milyon izlenme yakaladı ve şuan Webhakim.com’da bilgi ve tecrübeleri ile kullanıcılara yardımcı oluyor. Daha fazla bilgi için tıklayınız. İletişim için: [email protected]
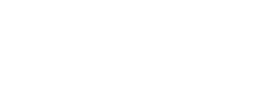
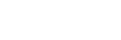
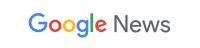



 " alt="Windows 10 Format Atma (USB) Hızlıca Format Atın 2023">
" alt="Windows 10 Format Atma (USB) Hızlıca Format Atın 2023">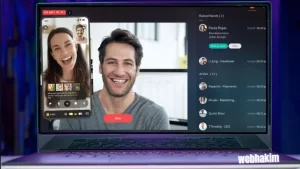





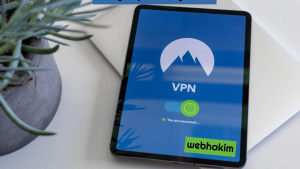
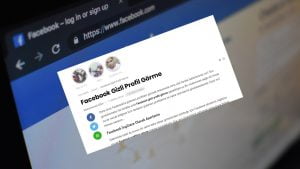


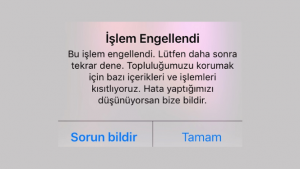


* Yorumların Onaylanması İçin Türkçe Yazım Kurallarına Dikkat Edin!
bende olmadı her yeniden başlatmaya kurulum ekranı çıktı ve windows 10 kurulmadı ve bilgisayar açılırken esc tuşuna bastım ve sürüm seçme ekranı çıktı ben de windows 7 yi güvenli mod ile aç butonuna bastım.Ondan sonra windows 10 yüklenemedi yeniden başlatılıuor diyerek durmadan yeniden başlattı.Ne yapmalıyım.model emachines e725