iPhone hızlandırma yöntemleri listesini ele aldık. Apple, her yıl yeni iPhonelarla, iPadlerle ve yeni bir iOS sürümüyle çıkıyor. Yazılımda güncel kalmak iyi bir fikir olsa da, herkesin her yıl yeni donanım satın alması mümkün değildir.
Uyarı: Öncelikle iPhone hızlandırma adına oluşturulan programları tavsiye etmiyoruz.
iPhone kendi özel yazılımını kullanan ve bununla optimize olan bir telefondur. Ekstra olarak yüklenecek yazılımsal programlar sisteme zarar verebilir. Doğal yöntemlerle yani telefonunuzu optimize ederek iPhone hızlandırma işlemini yapmanızı tavsiye ediyoruz.
iPhone Yavaşladı Sorunu Çözümleri
IPhone’unuz veya iPad’iniz yavaşlıyorsa, biraz daha fazla performansı artırmak için birkaç numara var ve bu makalemizde bütün ios ile ilgili iphone hızlandırma, iphone hızlandırma programı, ipad hızlandırma programı, ipad hızlandırma ve iphone yavaşladı sorularınızı yanıtlıyoruz.
Telefonunuzu yeniden başlatın
Kapatıp tekrar açmayı denediniz mi? Saçma geliyor, fakat hepimiz biliyoruz ki, en sık karşılaşılan sorunlara yol açan çözüm yolu da, cihazınızı yeniden başlatmanızdır.
- Bunu yapmak için, “Kapatmak için kaydır” kontrolü görünene kadar güç düğmesini basılı tutun.
- cihazı kapatıp tekrar başlatın.
Biliyoruz, bu yöntem genellikle Windows kullanıcılarının alanıydı, ancak yavaş çalışan bir iPad veya iPhone için de çalışabilir. Ayarları değiştirmeden önce bir deneyin.
Eye Candy’yi Devre Dışı Bırakarak Grafikleri Azaltın
![iPhone Hızlandırma Yöntemleri 2024 [10 Etkili Yöntem] 2024 iphone yavaşladı](https://webhakim.com/wp-content/uploads/2018/01/iphone-hizlandirma2-579x434.jpg)
Grafikler, yüksek performans yükü oluşturuyor. Yeni iPhone’larda ve iPad’lerde her şey kesintisiz görünüyor, ancak cihazınız zamanla yavaşladığını göreceksiniz. Her şeyi iyileştirmek için, Ayarlar’ı açın, ardından Genel > Erişilebilirlik bölümüne gidin.
Burada bakmak isteyeceğiniz iki ayar grubu vardır: Kontrastı Artırın ve Hareket Azaltın.
Önce, Açık Kontrastı Artır’a dokunun ve sonra Şeffaflığı Azalt’a getirin.
Bu, kontrol merkezi gibi belirli UI ögelerinde gördüğünüz saydamlık efektlerini ortadan kaldırır. Cihazınızda daha az işlem gücü gerektirir ve işleri biraz hızlandırır.
Düşünebileceğiniz diğer öge ise Reduce Motion’dır. Bu, ana ekranınızdaki paralaks efekti gibi gereksiz animasyonların çoğunu azaltacaktır.
Bu ögeler cihazınızı hızlandırmak için uzun bir yol kat edecektir.
Uygulamaları Silin ve Boş Alan Artırın
![iPhone Hızlandırma Yöntemleri 2024 [10 Etkili Yöntem] 2024 iphone hızlandırma programı](https://webhakim.com/wp-content/uploads/2018/01/iphone-hizlandirma1-651x434.jpg)
IPhone’unuzun saklama alanı çok doluysa, kullanmadığınız bazı uygulamaları silin, belirli alanlarda performansı artırmanıza yardımcı olabilir. Ayrıca, birçok uygulama, sözü edilen arka plan yenilemesi gibi değerli kaynakları kullanan arka plan süreçlerini kullanır; bu nedenle, kullanmadığınız uygulamaların kaldırılması uzun bir yol kat edebilir.
Genel ayarlarınızın açık olduğundan emin olun ve iPhone Depolama Alanı’na veya iPad Deposu’na dokunun.
Depolama ekranında olduğunuza göre, tüm uygulamalarınızı ve tükettikleri alanı azalan düzende göreceksiniz.
Çoğu uygulama için, üzerine dokunmanız ve kaldırmak için “Uygulama Sil” i seçmeniz yeterlidir. Bunu ana ekrandan da yapabilirsiniz, ancak bu görünüm, gideceğiniz kadar alanı boşa harcadığınızı görmenizi sağlar, bu da daha faydalıdır.
Burada ayrıca bir “Boşaltma Uygulaması” seçeneği var. Bu, uygulamanın kendisini silecek, ancak uygulamanın verilerini telefonunuzda veya tabletinizde tutun.
Bu, uygulamayı gelecekte App Store’dan yeniden indirmenize ve derhal kullanmaya başlamanıza ve bıraktığınız yerden devam etmenize izin verir.
Podcast uygulaması gibi bazı uygulamalar size içerdiği verileri temizleme seçeneği sunar, ancak bu nadirdir.
Ayrıca, alanı boşaltmak istiyorsanız, bu uygulamaların içine bakabilirsiniz; belirli podcast bölümlerini temizlemek veya eski fotoğraf ve videoları istemiyorsanız bu alanın bir kısmını geri almanın mükemmel bir yoludur.
[yazi ilgili_yazi_id=”25768″]
Uygulama Yenilemesi
![iPhone Hızlandırma Yöntemleri 2024 [10 Etkili Yöntem] 2024 iphone hızlandırma](https://webhakim.com/wp-content/uploads/2018/01/iphone-hizlandirma-434x434.jpg)
Arka plan uygulaması yenilemek, cihazınızdaki değerli kaynakları süpürmenin bir emniyet yoludur. Onları devre dışı bırakabilirsiniz; ancak bunların devre dışı bırakılmasının, yeni bir şey görmek için uygulamalar açmanız anlamına geldiğini unutmayın. Verilerini arka planda güncellemiyorlar.
Ayarlar’a girin ve Genel> Arka Plan Uygulamasını Yenile seçeneğine gidin.
Burada iki seçeneğiniz var: bunları toptan veya bireysel olarak devre dışı bırakabilirsiniz.
Bunun performansı nasıl etkilediğini görmek için ilk önce tek tek uygulamaları devre dışı bırakmayı deneyebilirsiniz. Yardımcı olmazsa hepsini tek seferde devre dışı bırakmayı deneyin. Bu seçenek ayrıca pilinizde de daha fazla ömre sahip olabilir, bu yüzden kesinlikle avantajlıdır.
Mesajlarınızı Temizleyin
Telefonunuzu yavaşlatmak pek olası olmadığı halde birçok kullanıcı yüzlerce veya binlerce kısa mesajın depolanmasının Mesajlar uygulamasının yavaşlamasına neden olabileceğini keşfetti. Bu yüzden İletiler uygulamasını temizlemek akıllıca olabilir.
Tek tek mesajları silmek için, bir Sil düğmesini göstermek için sola hızlıca kaydırın veya köşedeki “Düzenle” düğmesine dokunarak ve silmek istediğiniz iletileri seçerek birden çok iletiyi silin.
Büyük ihtimalle de olsa, ileti geçmişinizi sınırlamak ve belirli ögeleri silmek isteyeceksiniz. IPhone’unuzdaki Ayarlar uygulamasını açın ve Mesajlar’a gidin ve iletilere dokunun, ardından ileti geçmişinizi bir yıl veya 30 gün ile sınırlandırmak için İletileri Sakla ögesine dokunun.
Siri Önerilerini Devre Dışı Bırak
Olabildiği kadar serin olan Spotlight Search, daha az yetenekli cihazlarda yoğun bir kaynak olabilir. Aradığınızda görünen Siri önerilerini kapatmak, işlerin ilerlemesine yardımcı olabilir.
Bu ayarları bulmak için Ayarlar uygulamasını açın ve “Siri ve Arama” ya dokunun.
Bu seçenekleri bulmak için Siri Önerileri bölümüne gidin. Tıpkı arka plan uygulaması yenilemelerinde olduğu gibi, tek tek güzergahı seçebilir veya bir seferde tamamen kapatabilirsiniz.
Yine, nasıl giderseniz gidin size kalmış, eğer bu özelliği kullanışlı buluyorsanız, ancak sonuçlara ihtiyaç duymayacağınız şeyler vardır; dolayısıyla bunları devre dışı bırakabilirsiniz.
Apple’ın Uygulamalarını Kullanın
Üçüncü parti uygulamalar çoğunlukla Apple’ın dahili uygulamalarına göre daha fazla işlevsellik sunar, ancak daha eski bir iPhone veya iPad’in sahip olmayacağı daha fazla kaynak da gerektirebilirler.
Üçüncü taraf uygulamaları yavaş hissediyorsa bunun yerine Apple’ın dahili sunduklarından birini kullanmayı deneyin (örneğin, Google Chrome yerine Safari’yi deneyin). Sıklıkla güncellenmediğinden ve Apple’ın iyi çalışan uygulamaları geliştirmek için büyük çaba gösterdikleri için, eski cihazlarda daha uzun ömürlü olabilmek için yeni ve sürekli güncellenen uygulamalar yapılmaktadır.
IPhone’unuzu veya iPad’inizi Yedekleyin ve Geri Yükleyin
Yukarıdaki numaralar yeterli değilse yedekleme ve geri yükleme gerçekleştirerek iPhone veya iPad’inizi hızlandırabilirsiniz. Kapanma altında, bu işlem hatalı bir işlemin veya iOS işletim sisteminin başka bir bölümünün fazla CPU gücü kullandığı hataları düzeltebilir.
Telefonunuzu silip her şeyi kaybetmek yerine, telefonunuzun içeriğini yedekleyebilir, fabrika varsayılan ayarlarına geri yükleyebilir ve kişisel verilerinizi yedeklemeden geri yükleyebilirsiniz. Bu size yeni bir “sistem durumu” verir, ancak iPhone’unuzun veya iPad’inizin tüm kişisel verileriniz üzerinde bir uygulama olacaktır.
Cihazınızı yerel bir yedekleme oluşturup geri yükleyebilmeniz için iTunes kullanacaksınız. Bir Windows PC kullanıyorsanız, önce iTunes’ı yüklemeniz gerekir. Bir Mac kullanıyorsanız, iTunes zaten yüklüdür.
ITunes’u başlattıktan sonra, iPhone’unuzu veya iPad’inizi USB kablosuyla birlikte bilgisayarınıza bağlayın. Cihazınızı bu bilgisayara ilk kez bağladıysanız, cihazınızı “güven” istemeniz istenir. Devam etmek için cihazınızın ekranında “Güven” düğmesine hafifçe vurun ve PIN kodunuzu girin.
ITunes’da, devam etmek için araç çubuğunun sol tarafındaki cihaz simgesini tıklayın. Bu cihaz düğmesi görünmezse, “Güven” düğmesine dokunmanız, cihazınızın kilidini açmanız veya diğer sorun giderme adımlarını izlemeniz gerekebilir.
Zaten seçili değilse, cihazın altındaki sol bölmedeki “Özet” i seçin.
IPhone’unuzu veya iPad’inizi PC’ye veya Mac’e yedeklemek için El İle Yedekle ve Geri Yükle altındaki “Şimdi Yedekle” düğmesini tıklayın.
iTunes sizin için yedek oluşturacak ve gerçekleşirken pencerenin üst kısmında bir “Yedekleme” mesajı görürsünüz.
Yedekleme işlemi tamamlandıktan sonra “Yedeklemeyi Geri Yükle” kısmına tıklayın.
ITunes size iPhone’umu Bul’u veya My iPad’i Bul’u kapatmanız gerektiğini söylerse, Ayarlar uygulamasını açarak, listenin üst kısmındaki adınıza hafifçe vurarak, kullandığınız cihazın adına dokunarak listede bulunabilir ve ardından “Benim iPhone’umu Bul” veya “Benim iPad’imi Bul” ögesine dokunup “Kapalı” olarak ayarlayın. Devre dışı bırakmak için Apple Kimliği şifrenizi girmeniz gerekir.
IPhone’umu Bul’u veya iPad’i Bul’u devre dışı bırakmanız gerekiyorsa, iTunes’daki “Restore Backup” düğmesini tekrar tıklayın.
Geri yüklemek istediğiniz yedeklemeyi seçmeniz istenir. Hangi yedeklemenin en son “Son Yedeklenmiş” saatiyle olduğunu anlayabilirsiniz.
Yeni oluşturduğunuz yedeği seçin ve “Geri Yükle” kısmına tıklayın. iTunes cihazı seçtiğiniz yedekten geri yükleyecek ve bu işlem sırasında yeniden başlatılacaktır. Daha sonra iPhone’unuzda veya iPad’inizde birkaç kurulum ekranından geçmeniz gerekecek, ancak PIN ve dokunma korumalı parmak izleriniz gibi neredeyse her şey korunacaktır.
Her Şey Başarısız Olursa, Sıfırlayın
Yukarıdaki çözümlerin hiçbiri işe yaramazsa, veri bozulması gibi cihazınızda yavaşlamasına neden olan daha ciddi bir sorun yaşayabilirsiniz.
Bazen cihazınızı sıfırlamanız ve bir yedeklemeden geri yüklemeniz anlamına gelmeyen tamamen temiz bir şeritten başlamak en iyisidir. Bunu yapmak için Genel ayarlarını açın ve Sıfırla seçeneğinin üzerine gelin.
Önce kayıtlı Wi-Fi şebekeleri, Dokunmatik Kimlik, uygulama izinleri ve daha pek çok veriyi kaldıracak Tüm Ayarları Sıfırla’yı deneyebilirsiniz.
Ancak, bu işe yaramazsa, önemli verilerinizin yedeklendiğinden emin olun, ardından “Tüm İçeriği ve Ayarları Sil” i seçin. IPhone’unuzu sıfırdan baştan ayarlamanız gerekir, ancak sonuç olarak daha iyi çalıştığını görebilirsiniz.
IPhone’un Pilini Değiştirme
Pillerini değiştirerek yavaş ve eski iPhone’ları hızlandırabilirsiniz. Apple, iPhone’ların büyüdükçe iOS, rastgele kapatılmalarını önlemek için CPU’yu yavaşlattığını itiraf ederek herkesi şok etti.
Doğru, iPhone’unuz aslında, pilin ne kadar bozulmuş olduğuna bağlı olarak CPU’nu “yavaşlatıyor”, böylece başlangıçta tasarlanandan daha yavaş çalışıyordu.
Tüm elektronik cihazlardaki tüm piller zamanla bozulur. Onlara iyi baksanız dahi, daha yavaş bozulurlar.
Maalesef, iPhone’unuz performansı yavaşladığından sizi uyarmaz; bu nedenle pilinizi değiştirme zamanının ne olacağını mutlaka bilemezsiniz.
Bununla birlikte, telefonunuzun Geekbench adlı bir uygulamadan etkilenip etkilenmediğini görebilirsiniz.
Her şeyi denediyseniz ve bir ya da iki yaşından büyük bir iPhone’unuz varsa, pili değiştirmenin zamanı gelmiş olabilir. AppleCare + ürününüz varsa, pil değiştirme işlemi ücretsiz olabilir. Değilse, Apple aracılığıyla resmi bir pil değişimi 79 dolara mal olur, ancak bu yeni bir iPhone satın almaktan daha ucuzdur.
Açık Uygulamaları Kapatmak Yardımcı Olmaz
Burada yaygın bir efsaneyi ortadan kaldırmanın da önemli olduğunu düşünüyoruz:
Popüler inancımızın aksine, “RAM’ınızı temizleme” ve aksine açık uygulamaları kapatmak, genel performans için pek fazla şey yapmayacaktır (tek bir sıkışmış uygulamanın düzeltilmesine yardımcı olabilir).
Aslında, tüm uygulamalarınızı düzenli olarak kapatmak, tüm uygulamalarınızı her açtığınızda sıfırdan başlatmaya zorlar; bu da, işlerin daha uzun süre almasını sağlar; daha hızlı gitmez, daha fazla pil tüketir.
Umarım bu ipuçları, eski iOS cihazlarınıza bazı iyileştirmeler sağlayacaktır. Belki en yeni ve en mükemmel olamayacakları gibi hızlı olmayacaklardır, ancak en azından yükseltmek zorunda kalmadan belki bir iki yıl daha kullanılacaktır.
[yazi ilgili_yazi_id=”10174″]
En güncel teknoloji haberleri, rehberler ve özel içerikler e-posta kutuna gelsin! Topluluğumuza katılın ve en önemli haberlerin yer aldığı günlük bültenimize kaydolun!

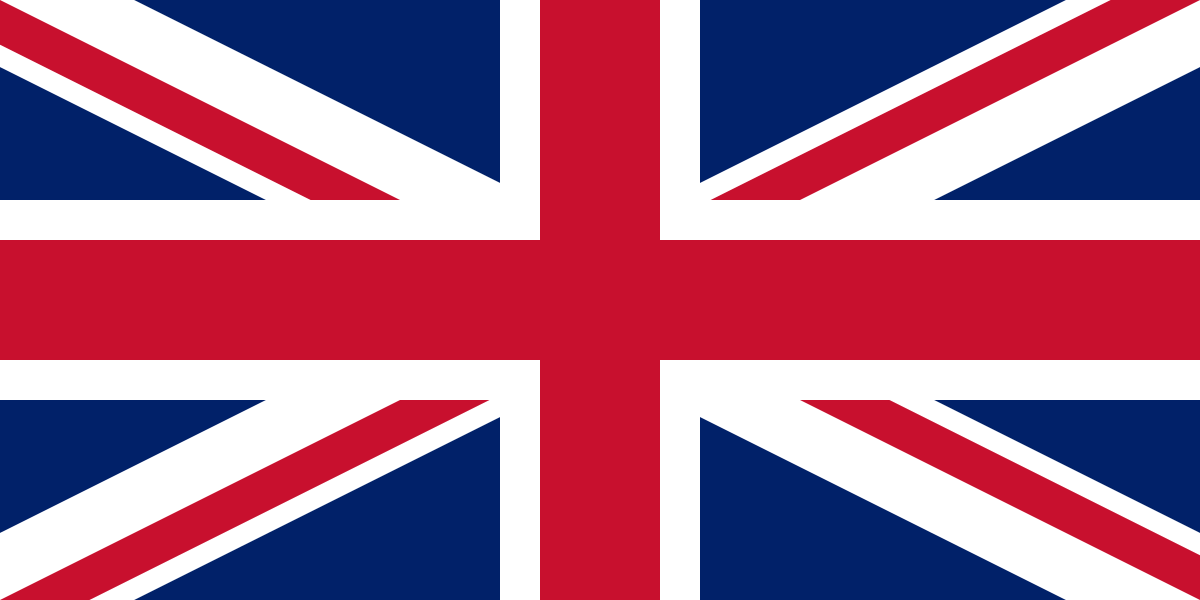 EN
EN
![iPhone Hızlandırma Yöntemleri 2024 [10 Etkili Yöntem] 2024 iphone hızlandırma](https://webhakim.com/wp-content/uploads/2018/01/iphone-hizlandirma.jpg)

1 Yorum
Gayet sade ve anlaşılır anlatılmış teşekkürler