Windows 10 hızlandırma ile bilgisayarlarımızın daha hızlı ve akıcı çalışmasını istiyoruz. Ama gün geçtikçe işletim sistemine yüklenen servisler, arka planda çalışan uygulamalar, kontrolsüzce RAM kullanan yazılımlar ne kadar güçlü bir bilgisayara sahip olursak olalım sistemin daha yavaş çalışmasına neden oluyor.
Windows 10’un performansını artırmak için aşağıdaki beş hızlı çözümü deneyebilirsiniz:
[yazi ilgili_yazi_id=”18062″]
Windows 10 Hızlandırma Ayarları Nasıl Yapılır?
Özellikle de söz konusu Windows işletim sistemi olunca bu durum Linux ve macOS işletim sistemlerine göre daha fazla hissediliyor.
Ancak Windows 10 hızlandırma için yapılabilecek bazı küçük ayarlar, işletim sisteminin ve doğal olarak da bilgisayarın çok daha performanslı çalışmasını sağlayabiliyor. İşte Windows 10 performans artırma için yapabilecekleriniz.
1. Arka Plan Uygulamalarını Kapatın
Windows 10’un en büyük yeniliklerinden biri tıpkı bir mobil cihaz gibi arka plan servislerine sahip olmasıdır. Ancak bu servisler çoğu zaman RAM tüketimini ve CPU kullanımını artırırlar.
Ayrıca bazı servislerin arka planda çalışması internet kullanımını da artırır. Bu da webde gezinmeyi ve dosya indirmeyi ciddi oranda yavaşlatır. Bu nedenle arka plan servislerinin kapatılması Windows 10 hız artırma için son derece önemlidir. Arka plan servislerini şu şekilde kapatabilirsiniz:
Adım 1: Öncelikle başlat tuşuna basın ve hiçbir yere tıklamadan “arka planda hangi uygulamaların çalışabileceğini seçin.” Yazın.
Adım 2: Arama sonuçlarında ilk sırada çıkan seçeneğe tıklayın.
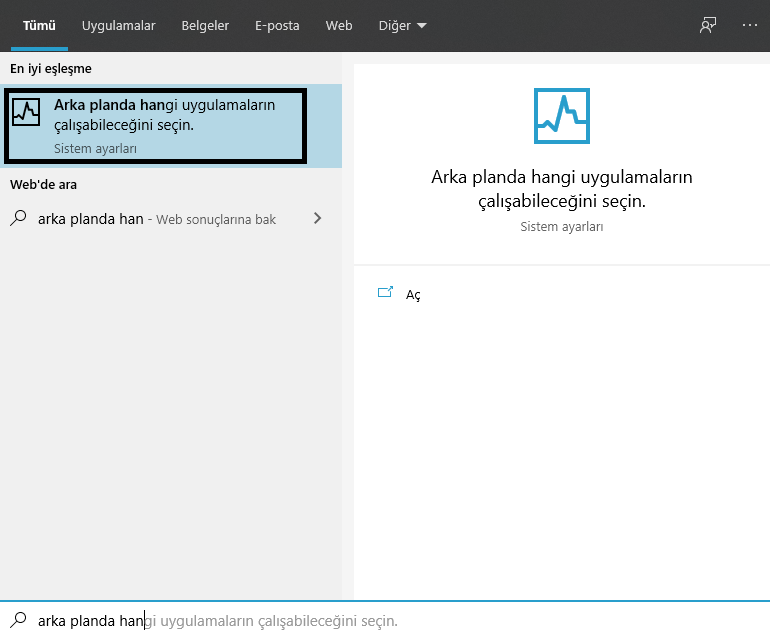
Adım 3: Açılan menüde “Uygulamaların arka planda çalışmasına izin ver” seçeneğini kapalı konumuna getirin ve çıkın. Böylece uygulamalar arka planda fazladan RAM ve CPU kullanamayacaklar.
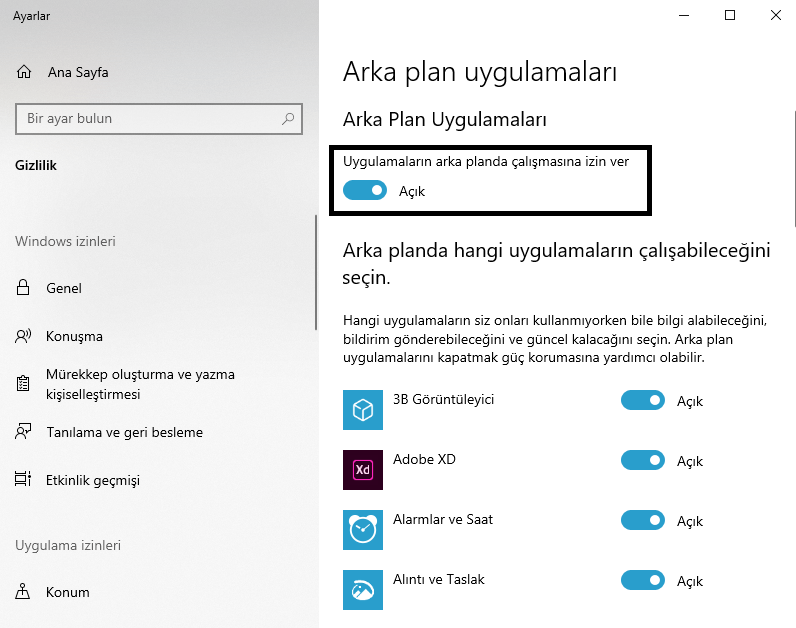
2. Antimalware Service Executable Hizmetini Kapatın
Windows 10 ile birlikte gelen Windows Defender Güvenlik Duvarı’nın Antimalware Service adında bir hizmeti bulunuyor ve bu hizmet olur olmadık zamanlarda çalışarak bilgisayarı oldukça yorabiliyor.
Hatta bu seviş çalıştırıldığında bilgisayarın CPU kullanımı %80’lere erişiyor. Bu nedenle Antimalware Service hizmetinin kapatılmasını öneririz. Hizmeti kapatmak için;
Adım 1: Öncelikle Başlat tuşuna basın ve herhangi bir yere tıklamadan “Görev Zamanlayıcı” yazarak ilgili ekranı açın.
Adım 2: Sol tarafta yer alan menüden Microsoft > Windows > Windows Defender menü seçimini yapın, sizi böyle bir ekran karşılayacaktır.
Adım 3: Orta alanda yer alan menüden “Windows Defender Scheduled Scan” değerini seçin ve sağ tarafta yer alan “Sil” butonuna basın. Böylece Windows, arka tarafta sürekli tarama yaparak sisteminizi yoramayacak.
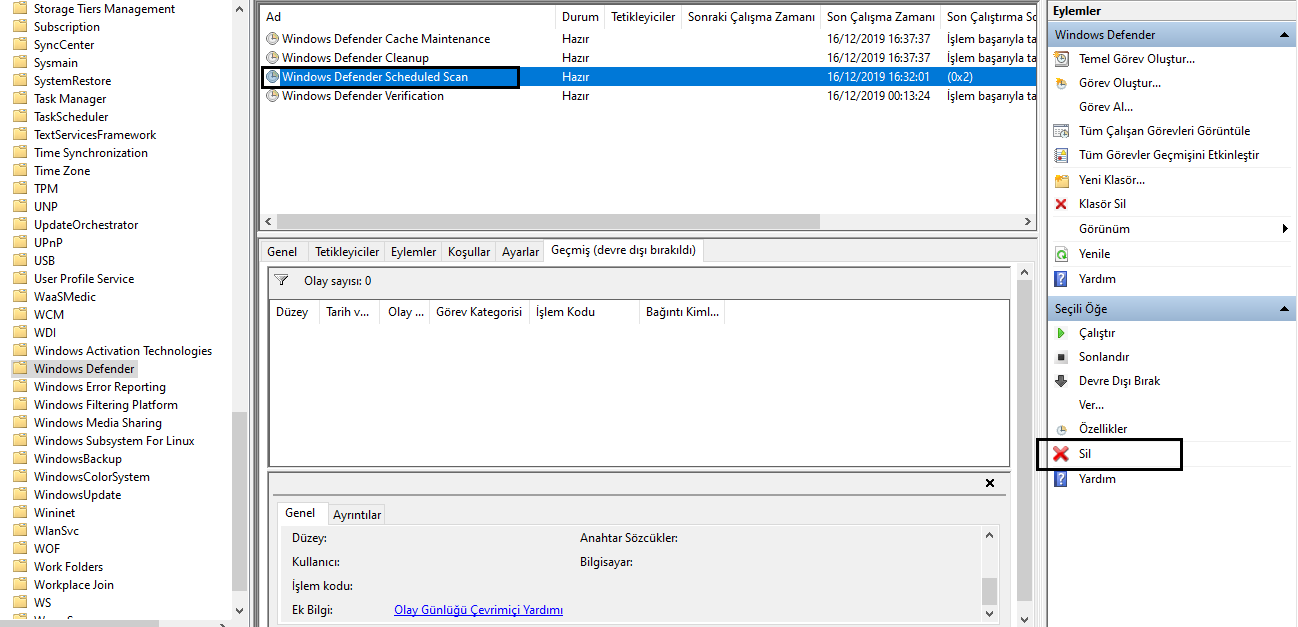
3. Disk Birleştirme İşlemi Yapın
Disk birleştirme işlemi harddisk üzerinde yer alan dağınık dosyaların yeniden konumlandırılmasını sağlar. Bu da bilgisayardaki dosyalara daha hızlı erişilmesine yardımcı olur. Bu işlemin özellikle de format sonrasında mutlaka yapılması tavsiye edilmektedir. Disk birleştirme adımları:
Adım 1: Bilgisayarıma çift tıklayın.
Adım 2: İşletim sisteminin kurulu olduğu C diskine sağ tıklayın ve açılan ekranda “Araçlar” sekmesini seçin.
Adım 3: Açılan menüde “En iyi duruma getir” seçeneğine tıklayın.
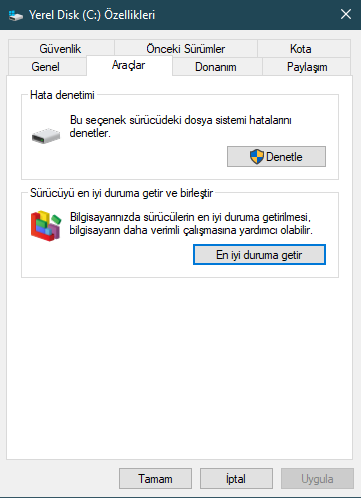
Açılan yeni sayfada da “En iyi duruma getir” seçeneğine tıklayın. Disk birleştirme işlemi başlayacaktır. Bu işlem diskteki veri büyüklüğüne göre 20 dakika ile 1 saat arasında sürebilir.
4. Güncellemeleri Yükleyin
Özellikle Windows 10 ile birlikte güncelleştirmeler çok daha işlevsel bir hal aldı. Daha önceden sadece güvenlik ve özellikler için verilen güncelleştirmeler artık virüs koruması, windows 10 hızlandırma ve driver güncellemeleri için de veriliyor.
Bu nedenle en güncel Windows’a sahip olmak genel bilgisayar sağlığı açısından son derece önemlidir. Windows’u güncelleştirmek için;
Öncelikle Başlat tuşuna basın ve başka bir yere tıklamadan “Güncelleştirmeleri denetle” yazın. Arama sonuçlarında çıkan ilk seçene tıklayın.
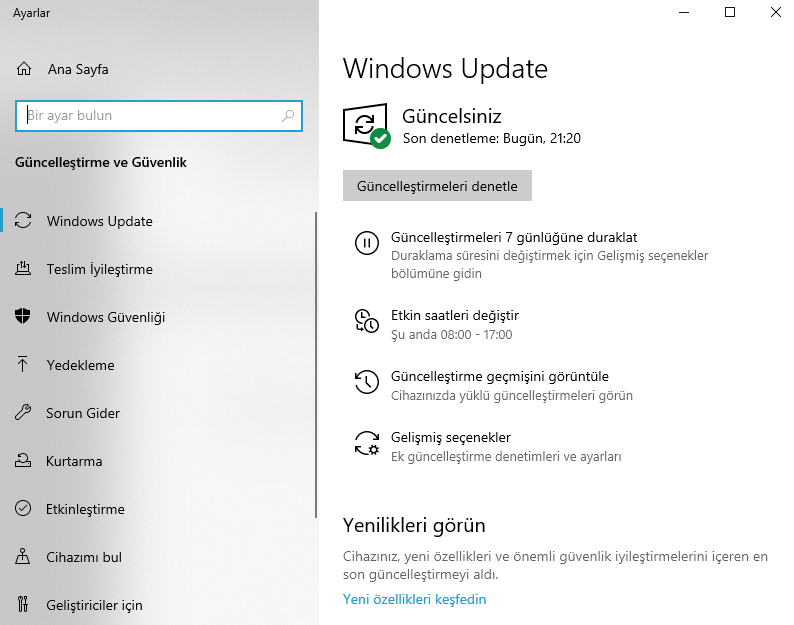
Açılan ekranda “Güncelleştirmeleri denetle” butonuna basın. Windows otomatik olarak en yeni güncelleştirmeleri ve driver’ları yükleyecektir.
5. Başlangıç Uygulamalarını Kapatın
Windows uygulamalarının birçoğu geliştiriciler tarafından sistem başlangıcında otomatik olarak açılmak üzere ayarlanırlar. Ancak bunu kapatmak hem kullanılan RAM miktarını azaltacaktır hem de bilgisayarın daha hızlı açılmasını ve kapanmasını sağlayacaktır. Başlangıç uygulamalarını kapatmak için;
Adım 1: Görev yöneticisini açın ve üst menüden “Başlangıç” sekmesini seçin.
Adım 2: Bu menüden başlangıçta açılmasını istemediğiniz uygulamaları seçin ve sağ altta yer alan devre dışı bırak butonuna basın.
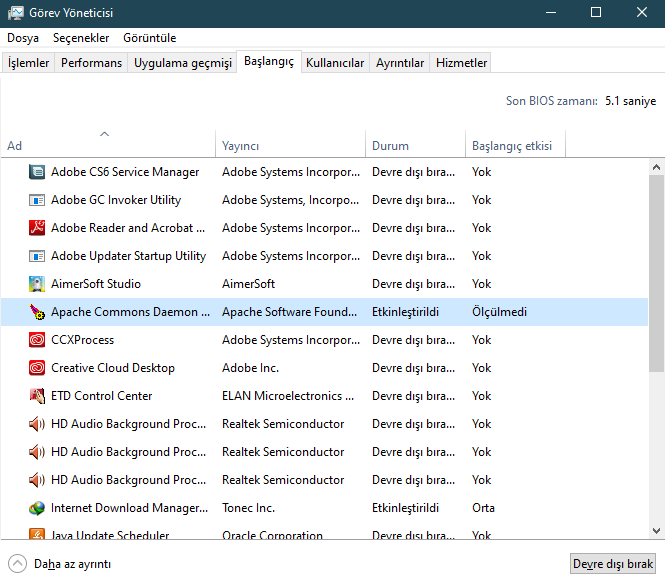
Bu uygulamaları seçerken driverlar ile alakalı olan uygulamaları seçmemenizde yarar var.
Son olarak: Eğer bu işlemleri yapmanıza rağmen bilgisayar hızlanmadıysa o zaman geriye format atma kalıyor. Bu işlemi windows 10 format atma makalemizde anlattık. Lütfen işlemleri detaylıca ve dikkatli bir şekilde yapmaya çalışın.
Bu yazımızda Windows 10’un nasıl daha performanslı hale getirebileceğinize dair bazı ipuçları verdik. Windows 10 performans problemleriniz hala devam ediyorsa yorum sekmesini kullanarak durumu bize iletebilirsiniz. Mümkün olan en kısa süre içerisinde yanıt veriyor olacağız.
6- Sistem Belleğini (RAM) Optimize Edin:
Sistem belleğini optimize ederek bilgisayarınızın genel performansını artırabilirsiniz. Başlat menüsünden “Ayarlar” > “Sistem” > “Hafıza” yolunu izleyerek bellek yönetim ayarlarına erişin ve “Sistem Belleğini Temizle” seçeneğini etkinleştirin.
7- Grafik Ayarlarını Düşürün:
Bilgisayarınızın grafik performansını artırmak için görsel efektleri azaltabilirsiniz. Başlat menüsünden “Ayarlar” > “Sistem” > “Görüntüleme” yolunu izleyerek “Windows’un bu cihaz için en iyi performansı optimize etmesine izin ver” seçeneğini işaretleyin.
SONUÇ
Bu beş çözümü uyguladıktan sonra bilgisayarınızın performansında belirgin bir iyileşme görmelisiniz. Ancak, hala sorun yaşıyorsanız, daha fazla ayrıntılı inceleme ve hızlandırma için bilgisayarınızın daha spesifik bileşenlerini incelemeniz gerekebilir.
En güncel teknoloji haberleri, rehberler ve özel içerikler e-posta kutuna gelsin! Topluluğumuza katılın ve en önemli haberlerin yer aldığı günlük bültenimize kaydolun!

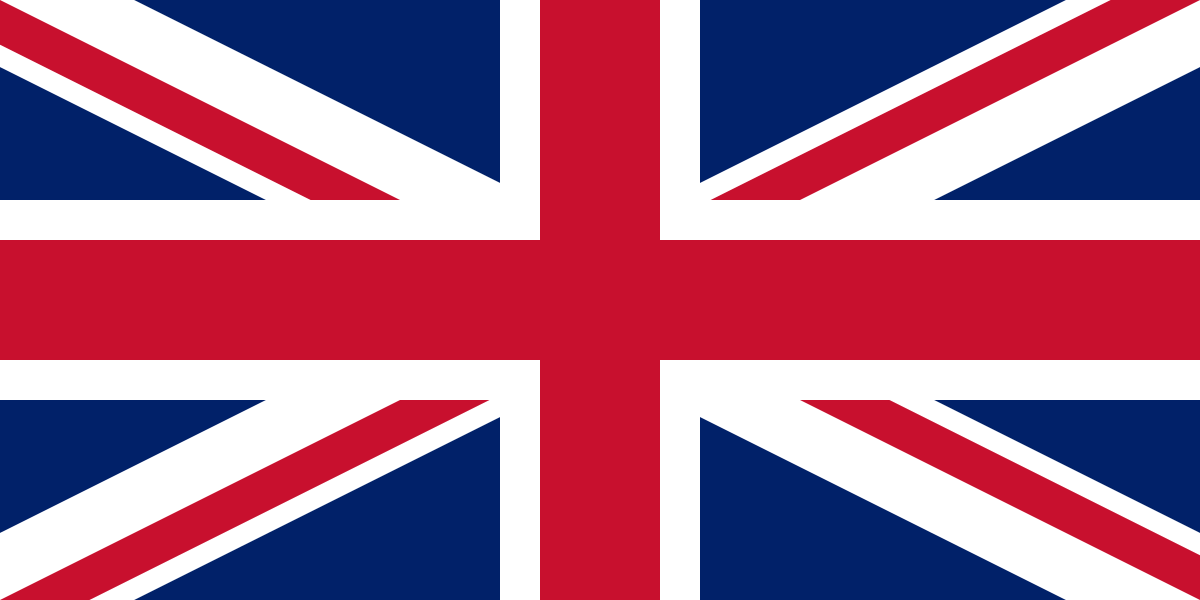 EN
EN

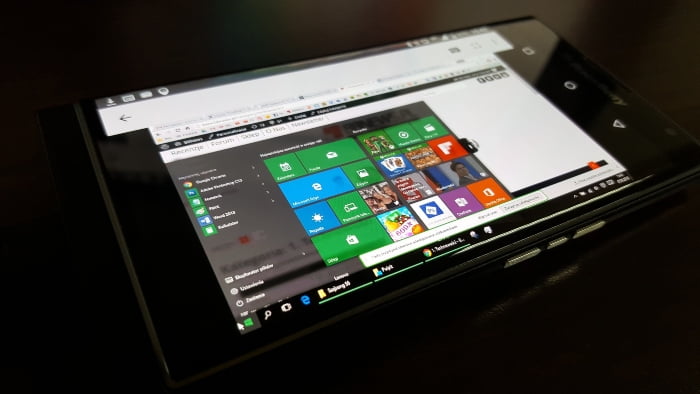

1 Yorum
Eyvallah